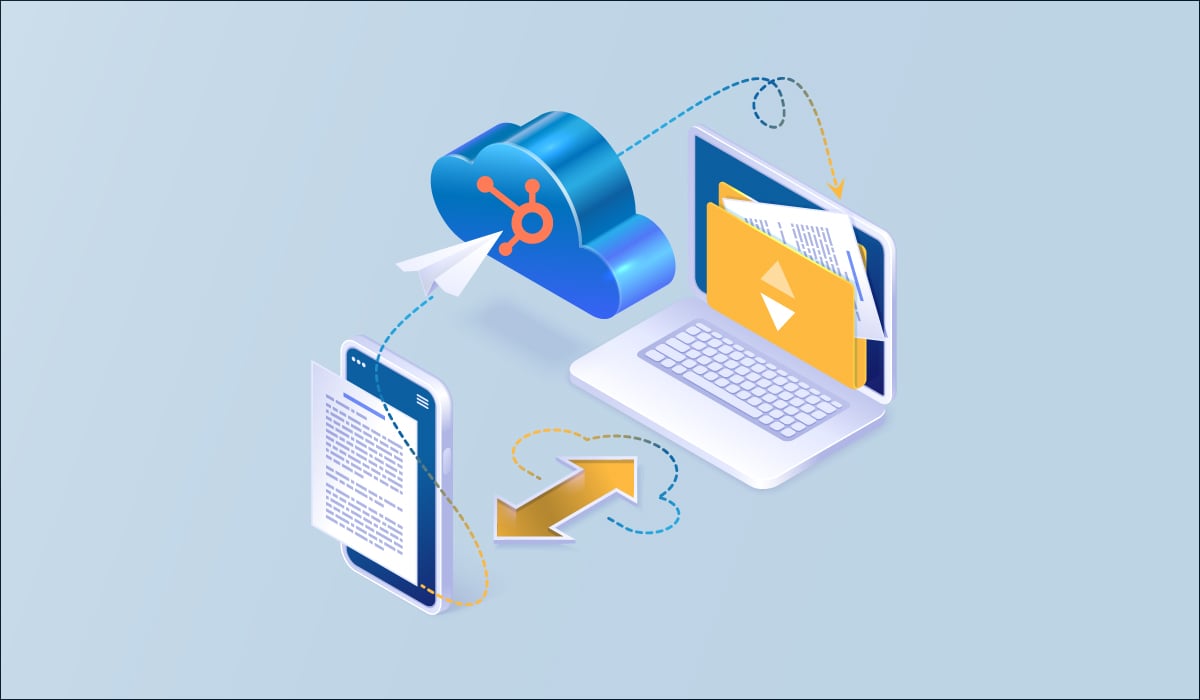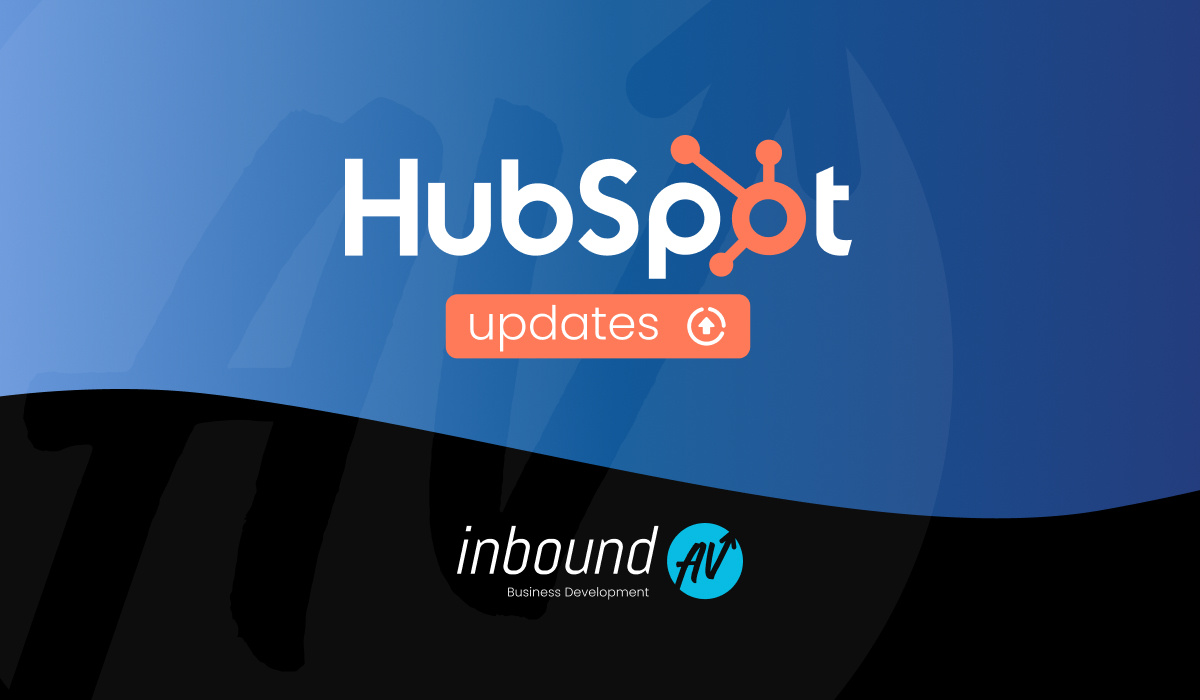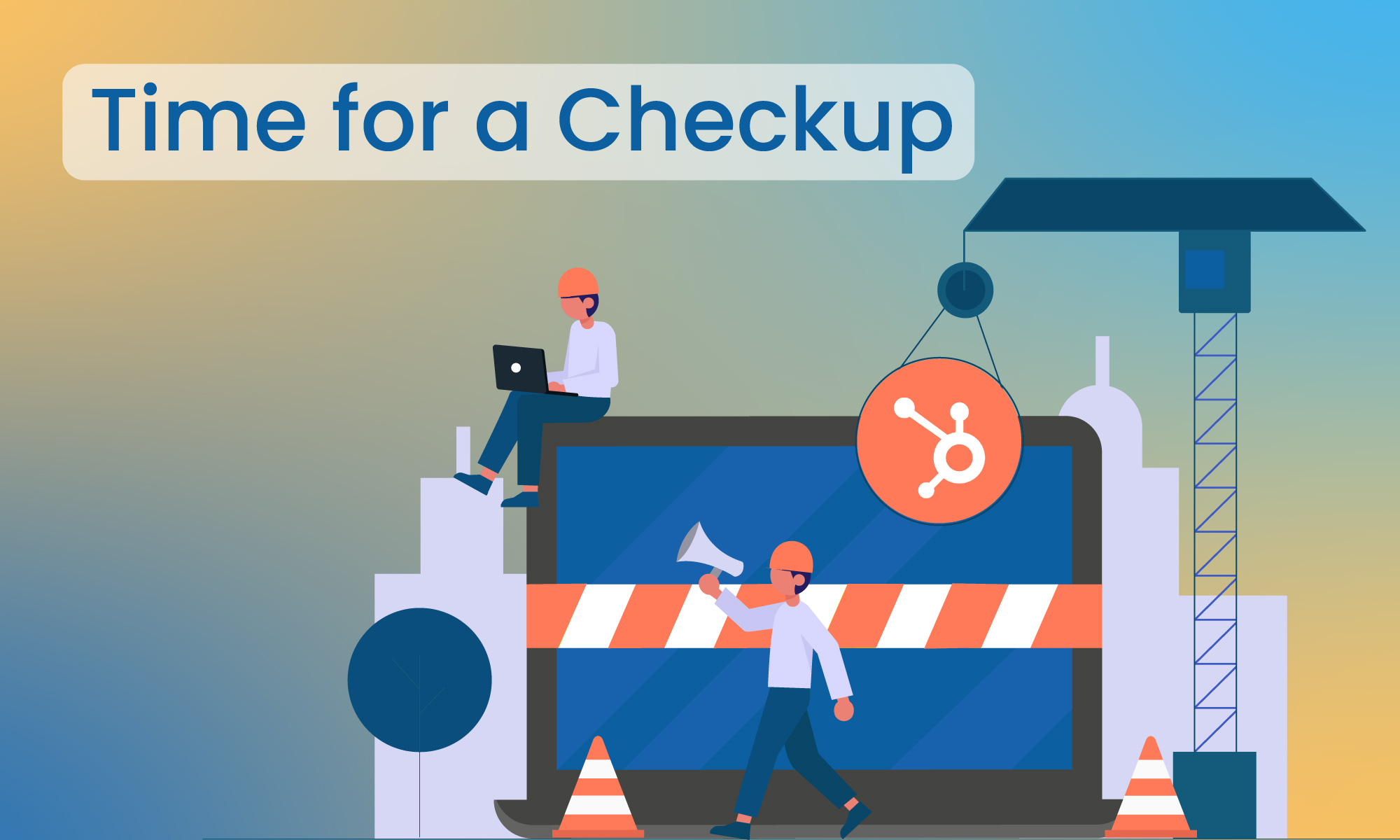Congratulations! You’ve decided to purchase HubSpot CRM to manage your customer data. One of the first steps is to migrate your data from your existing CRM (or spreadsheet) into HubSpot. It seems like an easy step–and HubSpot offers lots of training and support during the process. In our experience as HubSpot consultants, however, it is essential to get this step right and save yourself a lot of headaches down the road. Even though HubSpot partners like InboundAV can help you set up your CRM, you still need to provide your CRM data in a usable format.
This article will provide tips and guidance to help you prepare your data for migration into HubSpot.
Data Migration Glossary
Objects
Objects are the hubs or functions of HubSpot. HubSpot uses tables to organize your data: Contacts, Companies, Deals, Products, Tickets, and Custom Objects.
Object Groups
Objects are organized into groups. These groups help you organize data on your contact detail pages, reports, and dashboards. For instance, Contacts include Contact Activity and Contact Information.
Properties
Many CRMs (including Salesforce) use the term ‘fields’ instead of properties.
Standard Properties
Properties included with HubSpot
Custom Properties
Properties you create in HubSpot
Field Types
- Single-line Text
- Multi-line Text
- Single Checkbox
- Multiple Checkboxes
- Dropdown List (i.e., picklist)
- Radio Select
- Date Picker
- Number
- Calculation
- Score
- Other (File, HubSpot User, Rich Text)
What Can Go Wrong with Data Migration
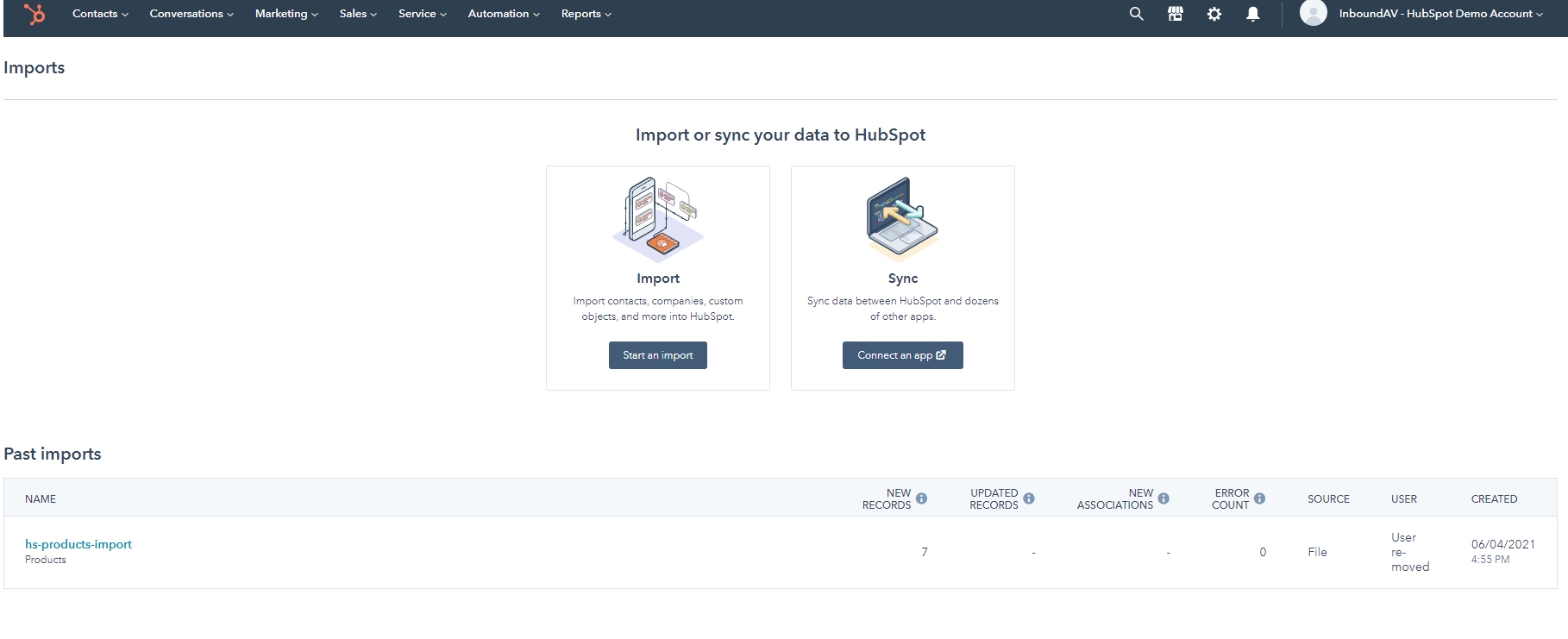
A bad import can ruin your day and mess up your HubSpot CRM. If data is entered incorrectly or formatted improperly, it can cost you a lot of time and money to fix the problem in HubSpot. Taking time to organize and format your data correctly will pay many dividends.
While it’s hard to mismatch properties using the data migration mapping tool, HubSpot won’t stop you from selecting the wrong properties. Take your time to map your fields correctly and save a ton of clean-up time.
Keep Your HubSpot Data Clean
Use the import process as an excuse to clean your data before importing in HubSpot. Once data is in the CRM, it is time-consuming to clean it up unless you are using the Operations Hub tool from HubSpot. What type of housekeeping should you do?
- Delete and test invalid data
- Remove duplicate data
- Fill in missing data
- Correct capitalization errors
- Validate email addresses using an email validation tool or service
- Import an opt-out and hard bounce list (if importing from marketing automation or email tool)
- Identify marketing contacts (if using HubSpot Marketing)
Create a Static List
When importing data, you will have the option to create a static list of the imported data. This feature will make it easy to send emails and track import errors.
Data Migration Hacks
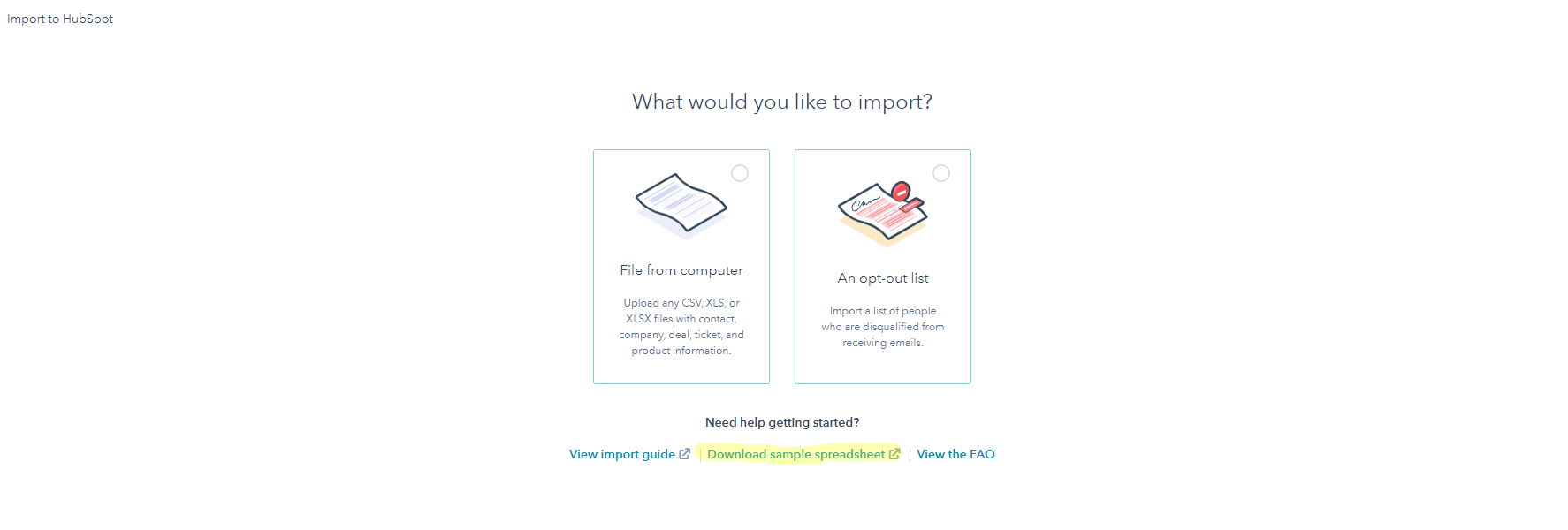
One of the best ways to save time is to use the HubSpot sample spreadsheet as an Excel template to organize and import your data. To find the template, navigate to the target object you want to import data for, click the Import button in the top right corner, and select download sample spreadsheet on the Import screen.
Formatting your data for import
You must follow a few rules when importing data to HubSpot from a CRM or spreadsheet.
- Split names into First Name and Last Name - If a name is hyphenated, include the two last names in the last name file. But if you use a first name, you can leave out the titles and middle initials. Leave out titles (unless you use formal titles like Mr. Smith or Dr. Jones.
- Capitalization - Make sure your first names are capitalized and in upper_lower case (John Jones) if you plan to do personalized emails.
- Required Properties - HubSpot uses email addresses and domain names as primary keys. This is not the case for many CRMs, including Salesforce. HubSpot also deduplicates based on these properties, so each record that you import should have a unique email or domain name. You should also use business email addresses instead of free emails like Gmail, since HubSpot uses the domain to associate contacts with companies. If you do have a substantial number of Gmail-type emails, we suggest importing them separately from business emails. You will need to manually associate the contacts with companies after migration.
- Contacts - The email address is required.
- Companies - A domain name is required.
- Separate the address line from City and State
- Identify phone numbers - Most contacts have multiple phone numbers and it is important to your sales team that you identify the different types of numbers (company phone, direct line, and mobile phone)
- Match Drop-Down Lists - This is the most significant cause of import errors. If you are using dropdown lists with options (Salesforce calls them pick lists), the options in the spreadsheet must match the options in the HubSpot property. If the option list is long, you can import the options using a spreadsheet.
- Import one file at a time - HubSpot allows you to import multiple files, but that can be a recipe for disaster. So, take your time and be thorough instead of opting for what seems like the easier approach. HubSpot will automatically create the associated company file if you import contact files with business emails.
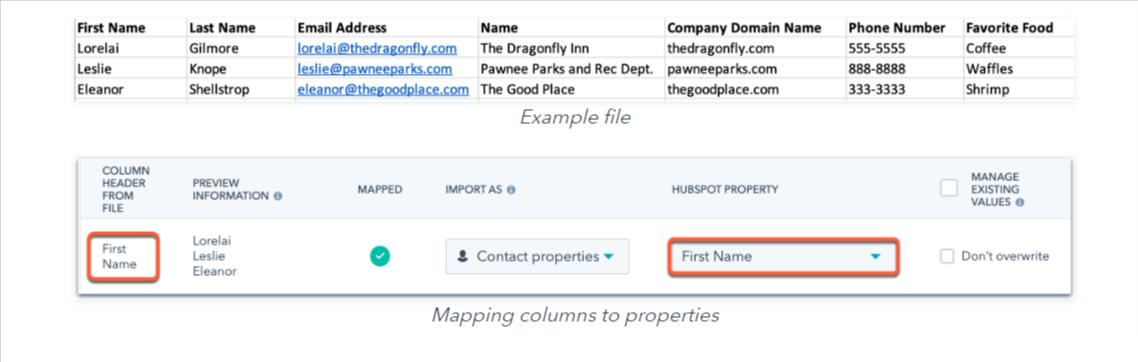
Sample import list and example of the Hubspot property mapping tool.Source: https://knowledge.hubspot.com/crm-setup/set-up-your-import-file
Troubleshooting Import Errors
After you map your fields and import files, HubSpot reports past import activity. You can export an import error report CSV if there are any import errors:
- Export the file and open the report in Excel.
- There is a field that identifies the import errors. You can review that file, fix your data issues, and redo the import.
- Don’t worry if you don’t get it right on the first pass. Practice makes perfect.
Importing is Not Synchronizing
New HubSpot users often confuse the terms importing and synchronizing. Importing is the process described in this article using a CSV file. Synchronizing means connecting two applications and sending data from one app to the other. The HubSpot marketplace provides hundreds of applications that have pre-built two-way integrations so you can expand your CRM capabilities. You may need a custom integration if your CRM is homegrown or highly customized. InboundAV developers can review your needs and recommend the best method for importing and synchronizing your data.
About InboundAV
InboundAV is a full-service digital marketing agency and HubSpot Platinum Partner. We help growing businesses develop game-changing strategies and the automated processes needed to help you scale. As a HubSpot partner, we provide a full range of services to support your operations team, including custom integrations, automated workflows, onboarding, training, and ongoing support services.